
こんにちは今木商事(イマキショウジ@imakisyoji)です。
この前のプロモーション戦略についての記事にはかなり反響がありました。やはりみなさんこのあたりに興味がおありのようですね。
私もお餅マンガ企画「輪廻転餅」で微々たるものとはいえいつもよりは格段に売れた経験から、電子書籍を売って生活していくことに自信を持ち始めています。今後もこの道で励んでいくつもりですのでよろしくお願いいたします。
さて私の記事を読んで自分も電子書籍をKDP(キンドルダイレクトパブリッシング)で出してみたいと思われた方もいらっしゃるのではないでしょうか。そんなあなたにAmazon社が無料で提供しているKindle Comic Creator(KC2)をご紹介いたします。
マンガ・写真集など画像ファイルを素材にした電子書籍を作成するのにとても便利なツールです。基本的にはとても簡単なんですが、初めての人は少しとまどうかもしれませんので、できるだけていねいに使い方を説明したいと思います。
つかもうぜ!mobiファイル!
以下の手順で進めていきます。
・まずソフトをダウンロードそしてインストール

・ソフトを使ってページを追加していく
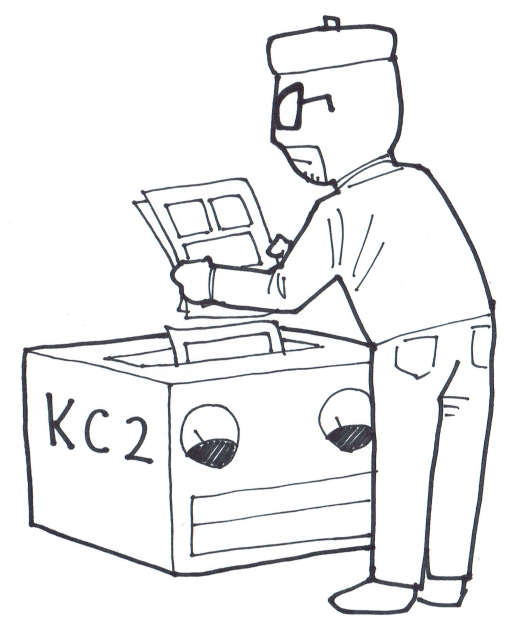
・本をビルドさせる
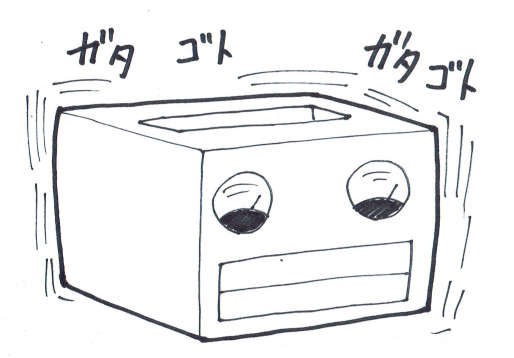
・ 最後にできる「mobi」という形式のデータをゲット
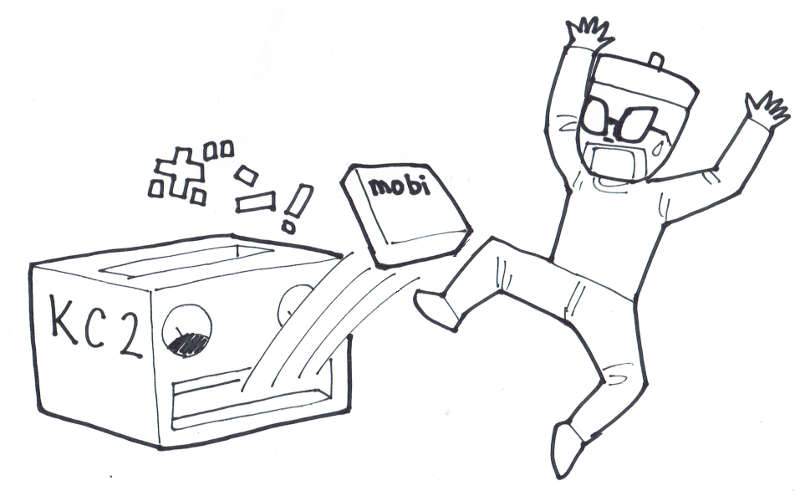
ダウンロード&インストール
まずAmazon公式ページへ行きます。
「今すぐダウンロード」をクリック

ウインドウズユーザーなら赤わくの方をクリック
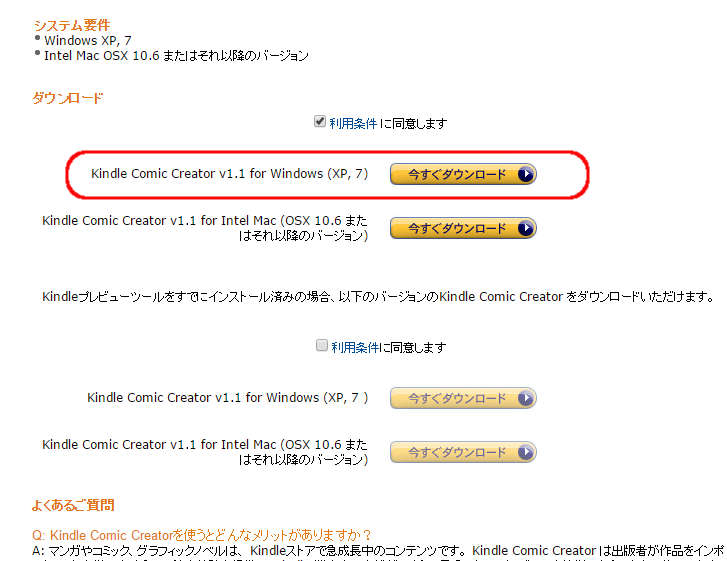
あとはダウンロードした Kindle Comic CreatorInstall.exeファイルを実行してインストールしてください。
ページをそろえて本の作成準備
インストールが終わったらいよいよ本の作成です。
が、その前に作る本のデータを用意しておきましょう。
例として「イマキマスク」という本文3ページの本を作ることにします。
表紙画像データ
サイズに関してですが縦横比1:1.6推奨とのことです。
「輪廻転餅」のときは1600×2560ピクセルにしました。
いろいろなファイル形式に対応していますがjpegかpngで良いでしょう。

本文データ
こちらのサイズは基本は800×1280ピクセルとなっています。でも大体これくらいの数値なら細かいところは良いみたいです。
「輪廻転餅」のときは800×1129ピクセルにしました。
ここでは仮にわかりやすいように色と数字をつけてみました。実際は漫画の本文になります。
こちらもいろいろなファイル形式に対応していますがjpegかpng、pdfなどで良いでしょう。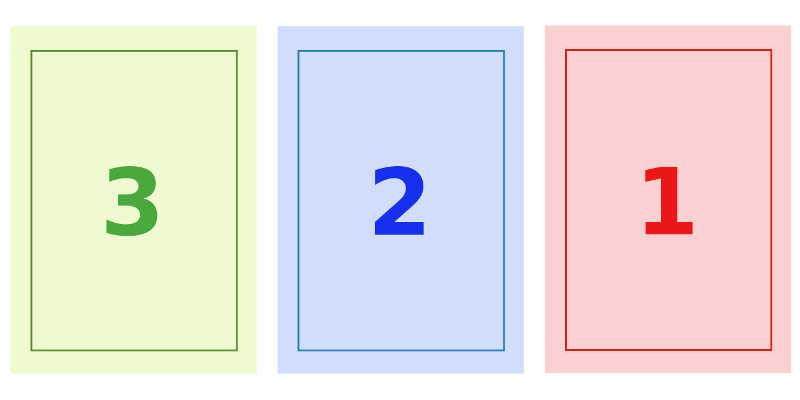
いよいよ本の作成
準備ができたらKindle Comic Creatorを実行してみましょう。下のような画面が出てきたと思います。
右の「新しい本を作成」をクリックします。
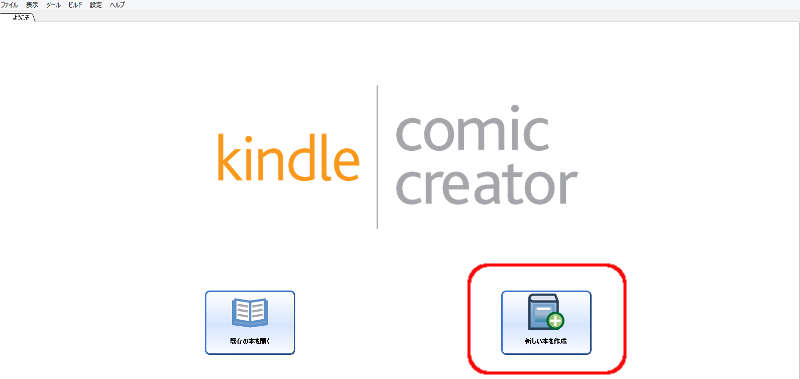
すると下の画面になりますので各項目を選択していってください。

本の言語を選んでください 【日本語】
「日本語」を選択します。
Kindleパネルビューを作成しますか? 【いいえ】
パネルビューというのは読む順番通りにコマ(画面)が浮かび上がる機能です。
ここでは「いいえ」を選択します。
本の組方向(縦組/横組)? 【アンロック】
縦・横を自動的に切り替えたいので固定しない「アンロック」を選択。
本のページ進行方向(右開き/左開き)? 【右から左へ】
日本の漫画の基本に則して「右から左へ」選択。
本のページサイズ(画像の解像度)? 【800px×1129px】
本のページサイズの数値を入力します。ここでは「800px×1129px」です。
全部の入力が終わったら右下の【続ける】をクリックします。
すると下の画面になりますのでまた各項目を入れていってください。

タイトル
本のタイトルを入れてください。
著者
ペンネームで良いです。
出版社
ここは書かなくても良いようです。
カバー画像
ローカルハードドライブ上のフォルダから用意した表紙画像を選択します。
新しい本をどこに保存しますか?
本の保存場所を選択します。タイトル名のフォルダが自動で作成されるようです。
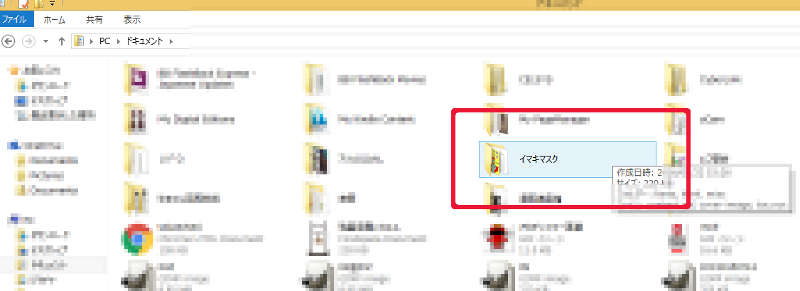
フォルダの中はこんな感じです。
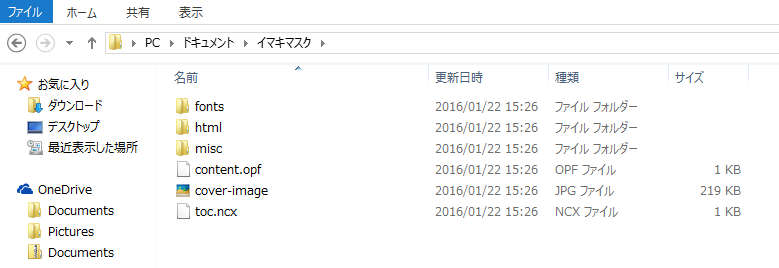
全部の入力が終わったら右下の【ページの追加を開始】をクリックします。
すると下の画面になりますので本文のページを入れていきます。
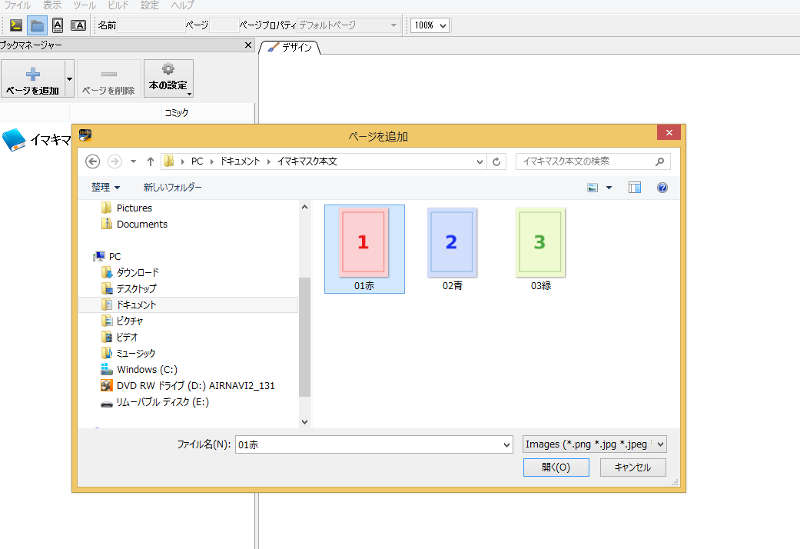
やり方としては順にページを追加していくだけなんですが、1ページ目に【Page-0】、2ページ目に【Page-1】と表示されるのでちょっとややこしいので注意してください。
ページが多いと同じページをまた追加しちゃったりしてしまいます(私だけか?)
ここでは悪い例としてわざと2ページ目を入れてみました。
で、まちがえたので2ページ目【Page-2】を削除してあらためて3ページ目を追加すると…。
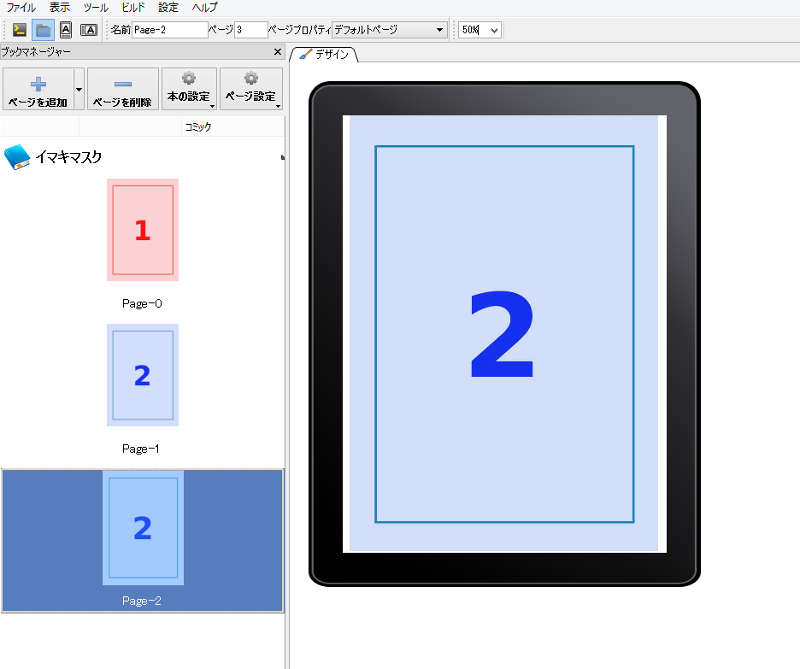
【Page-2】はなくなって【Page-3】からになってしまいます。これでますますややこしくなってしまうので(私だけ?)気をつけてください。
まあページをそろえるやり方もあるようですが…。
まちがえずにやればあっという間に終わります。
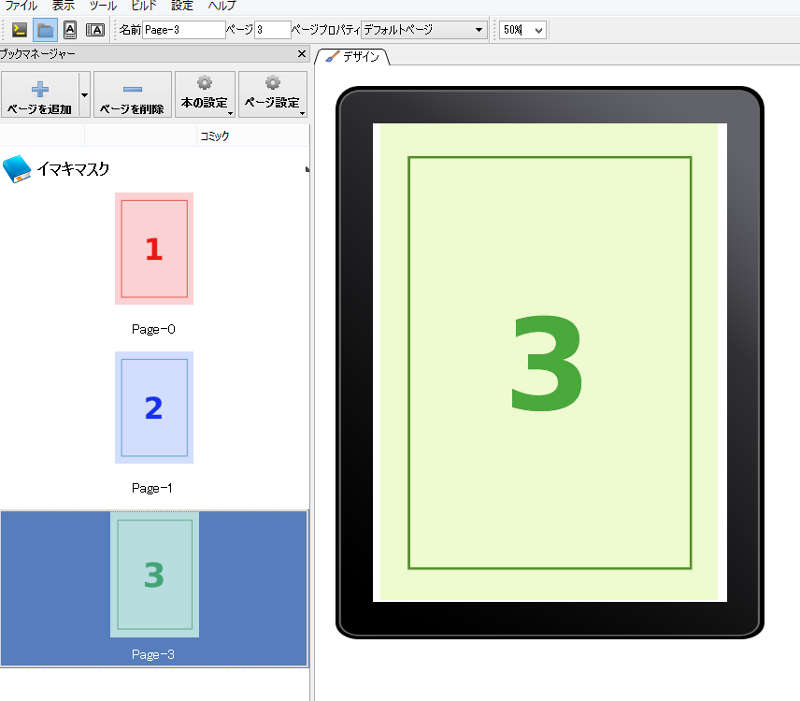
【ページ設定】で見開きページなども設定できます。

さあいよいよ仕上げです。
【ビルド】→【ビルド&プレビュー】をクリックしてください。
何かウインドウがガタゴト動いています。このアナログ感がたまりません。
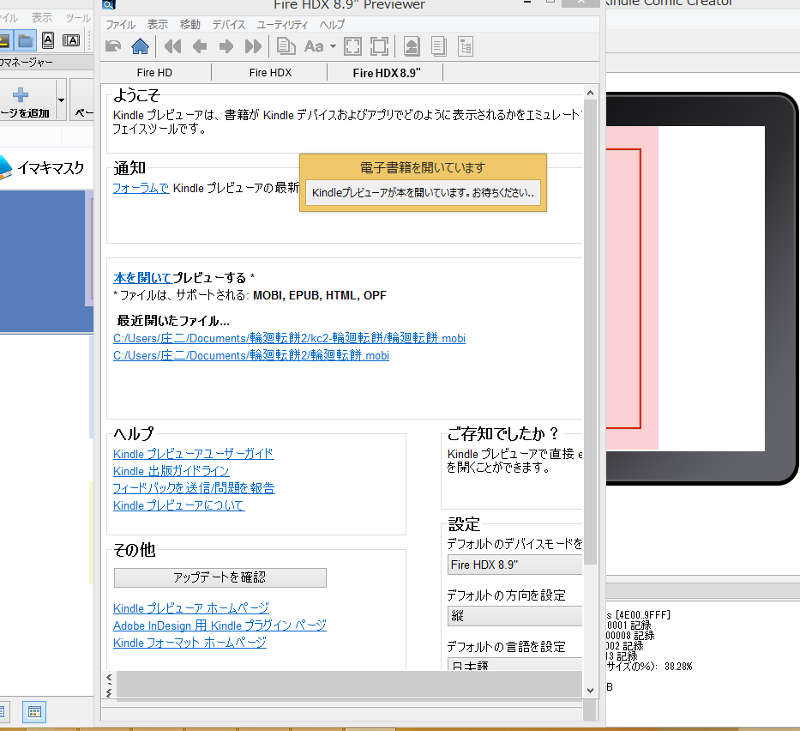
プレビューワーが起動して「イマキマスク」が完成しています!やりました。
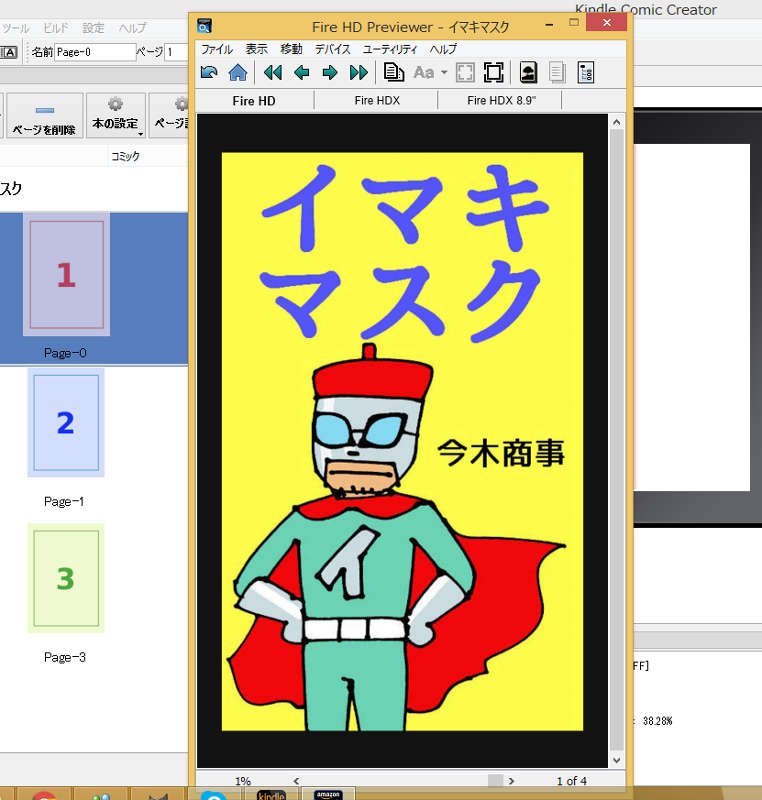
指定した保存先フォルダを見てみると青い本の形のアイコンが増えていますね。
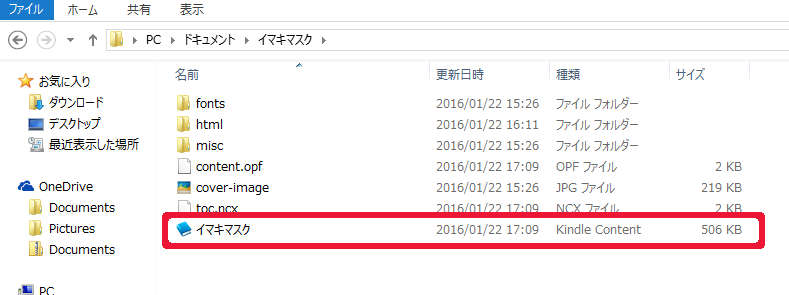
これがmobiファイルです。
これを登録すればあなたもKDPで出版できますよ!
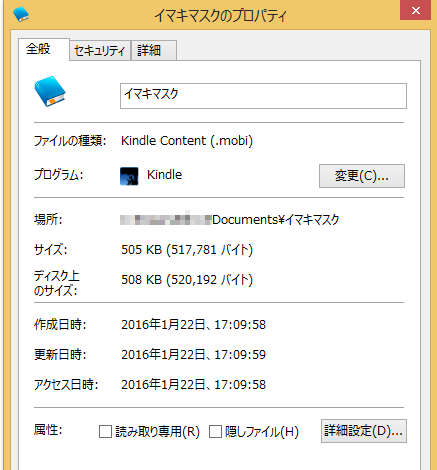
最後にまとめ
いかがでしたか。
こうやって書いてみるとたくさんやることがあって大変そうに感じるかもしれませんがやってみると案外簡単だと思います。
とりあえずこのソフトを使ってあなたも電子書籍を作ってみてはいかがでしょうか。
KDPで実際に売るためのAmazonへの登録方法などはまたの機会にやるかもしれません。お楽しみに!
長い文章お読みいただきありがとうございました。
Kindle Comic Creatorで作成した電子書籍です。良かったらポチッと!
